Made available by the Information Technology Department and provided through the Student Tech Fee.
iPhone, iPod touch, iPad Settings
 Mail Setup [IOS 11 or later]
Mail Setup [IOS 11 or later]
Setting up Hostos email (Exchange ActiveSync) on your iPhone, iPad, or iPod touch.
click on images for larger view of instructions
|
Step 1:
Tap 'Settings' app on the home screen
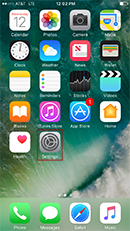
|
 |
Step 2:
Tap 'Mail'
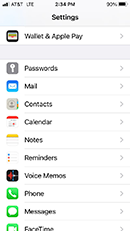
IOS 10 and prior
Tap 'Password and Accounts'
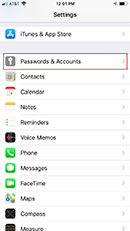
|
|
Step 2A:
Tap 'Add Account'
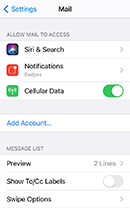
|
 |
Step 3:
Tap 'Add Account'
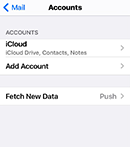
IOS 10 and prior
Tap 'Add Account'
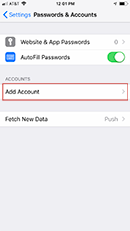
|
|
Step 4:
Tap 'Exchange'
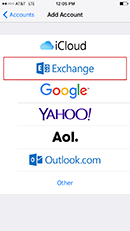
|
 |
Step 5:
Enter your Hostos email address and password. Provide a description then tap 'Next'
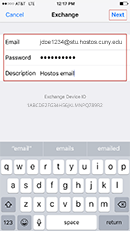
|
|
Step 6:
Enter the following, then tap 'Next' and wait for Mail to verify your account
Server:
sync.hostos.cuny.edu
Domain:
hostos.cuny.edu
Username:
Your Hostos Username.
Example: jdoe1234
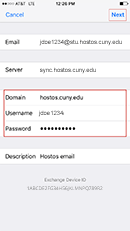
|
 |
Step 7:
Choose the content you want to sync then tap 'Save'
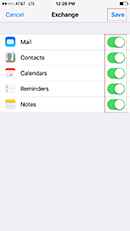
|
|
Step 8:
You will be prompted to enter iPhone unlock passcode. If a passcode is not set, the mail setup will not work. Tap 'Continue'
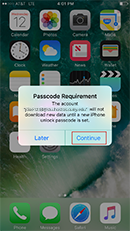
|
 |
Step 9:
Enter a 'New passcode' then tap 'Continue'
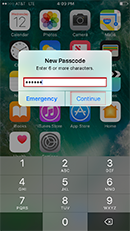
You will receive another screen to confirm the passcode. Re-enter the passcode then tap 'Save'
|
|
Step 10:
Your Hostos email account now appears in the Mail, Contacts, Calendars section. To Adjust the Mail days to sync (Optional) Select 'Hostos email' account
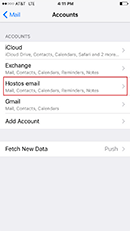
|
 |
Step 11:
Tap 'Mail Days to Sync'. Adjust the Mail days to sync according to your preferences then tap 'Mail …' The Initial sync will take approximately 5-10 minutes
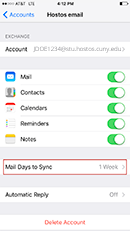
|
To access the emails, go to 'Mail' app on the home screen and tap 'Hostos email'.
Note: Remember to update the password in the 'Hostos email' account settings each time the password is reset for the Hostos email.

Android Settings
 Mail Setup [Android 6.0.1 Marshmallow or later]
Mail Setup [Android 6.0.1 Marshmallow or later]
Screens below may vary on different devices and versions. If you need further assistance, please visit the IT Service Desk, room B-429.
click on images for larger view of instructions
|
Step 1:
Tap 'Settings'app on the home screen
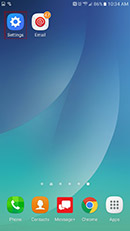
|
 |
Step 2:
Navigate to Personal and tap 'Accounts'
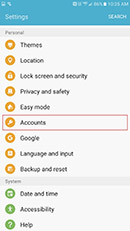
|
|
Step 3:
Tap 'Add Account'
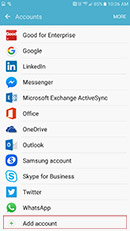
|
 |
Step 4:
Tap 'Microsoft Exchange ActiveSync'
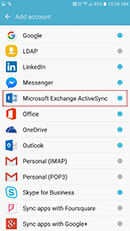
|
|
Step 5:
Enter your Hostos email address and password. Then tap 'SIGN IN'
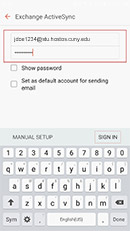
|
 |
Step 6:
Enter the domain and exchange server.
Domain\Username:
hostos.cuny.edu\jdoe1234
Exchange Server:
sync.hostos.cuny.edu
Then tap 'SIGN IN' and wait for Mail to verify your account
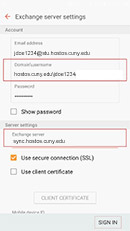
|
|
Step 7:
Tap 'CONTINUE'
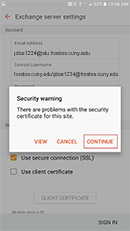
|
 |
Step 8:
Tap 'OK' to accept the Security Policy
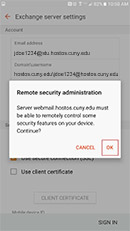
|
|
Step 9:
Choose the content you want to sync and tap 'SIGN IN'
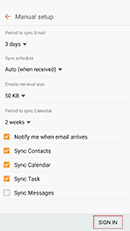
|
 |
Step 10:
Tap 'Activate'. By selecting this option you will be agreeing to the terms listed
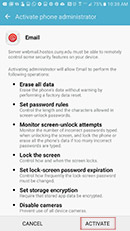
|
|
Step 11:
Enter a name for this account. You can name it anything you choose, when finished tap 'DONE'
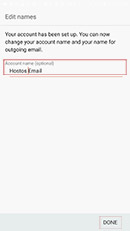
|
 |
Step 12:
To access Hostos email on your mobile device you will be required to have a phone unlock password if you don’t already have one.
Note: This pin or password will become your device password and will be needed to unlock your device.
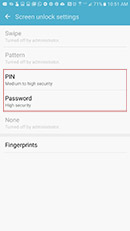
|
|
Step 13:
Please select the option you wish and tap 'DONE'
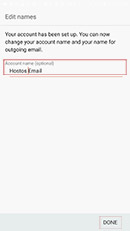
|
 |
Step 14:
To turn on fingerprint lock and use fingerprints to unlock the phone as well as your PIN tap 'USE'. Otherwise tap 'LATER'. Once completed, it will take you back to your 'Account' menu. Exit out of your settings.
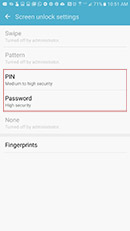
|
Note: Remember to update the password in the 'Hostos email' account settings each time the password is reset for the Hostos email.